In this post i gonna talk about to install tamil font on your laptop or pc. Most people do not know how to use tamil font on their pc/Laptop, this post is useful for those people. In government laptops are inbuilt tamil font software, but some people do not know how to use it and this post also how to use that software(activate or deactivate tamil font).This software is
tested under Windows XP, Vista and Windows 7
with MS Office 2000, 2003, 2007 and 2010 environment.
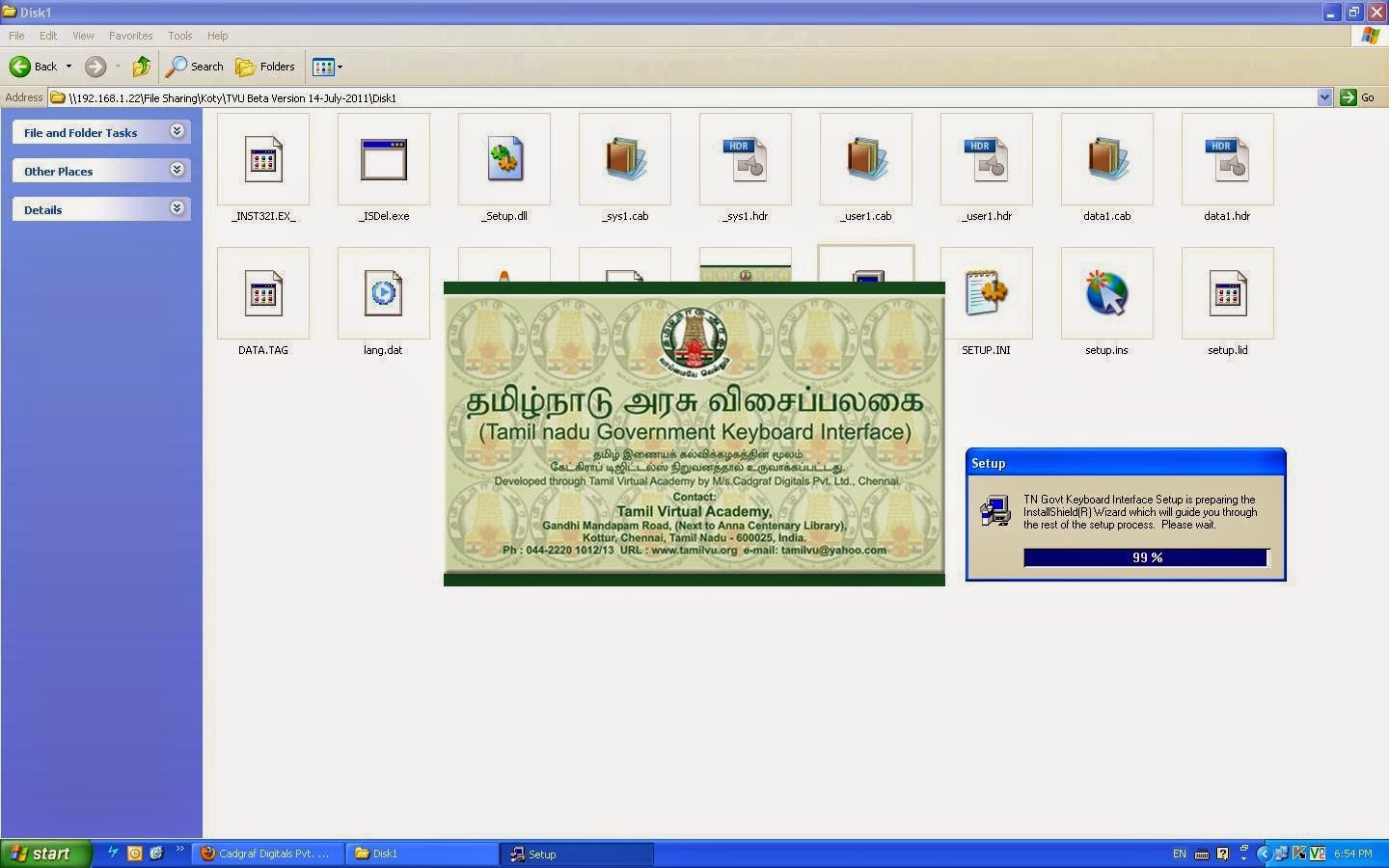
To start the installation, open TN Govt. Keyboard Interface folder. Execute Setup (installation) file by double clicking on the Setup icon. The following window will appear.
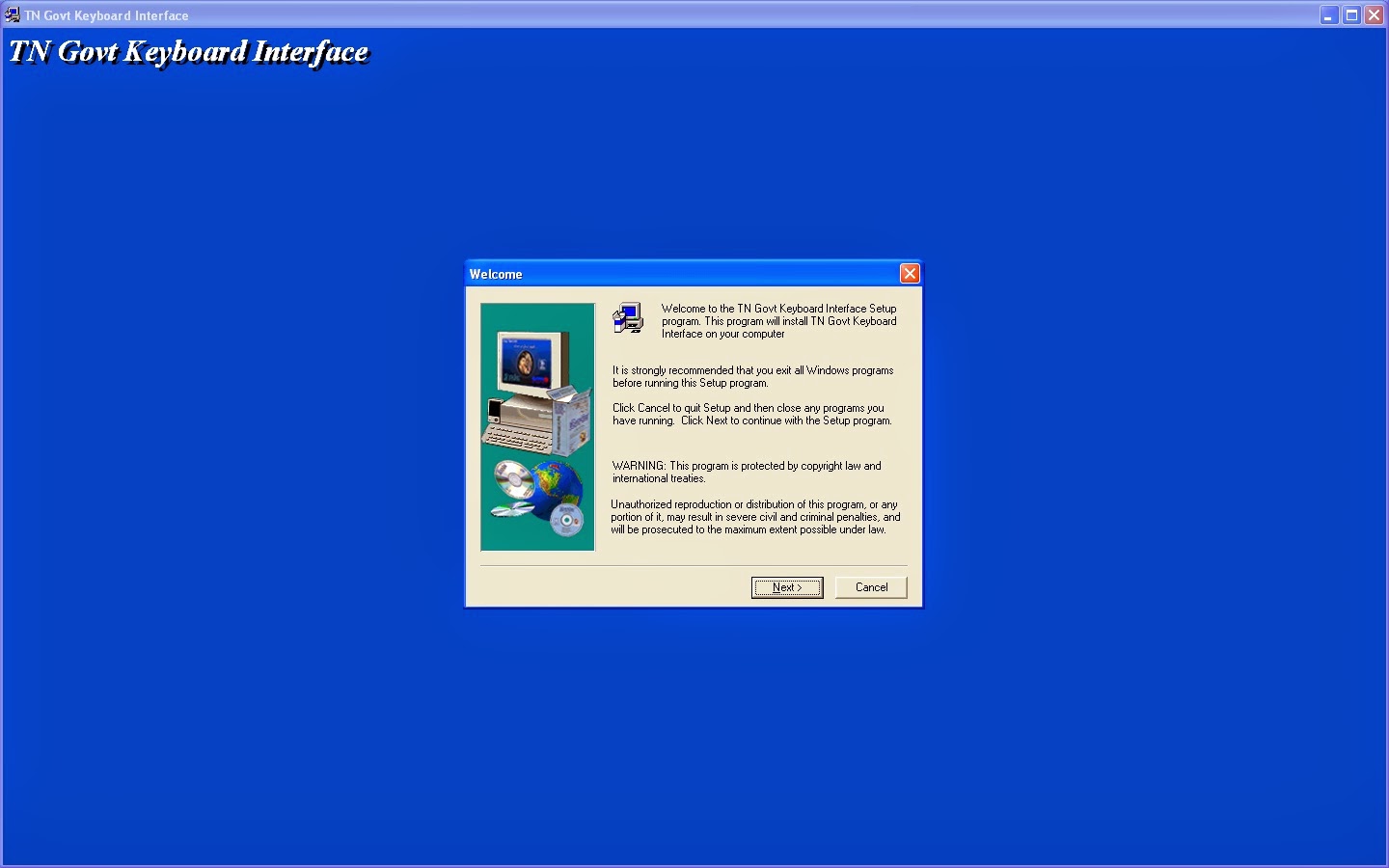
After 100% processing, this setup screen will take you to another window. The processing takes a few seconds to analyze your system.
1.3. A new window appears and it will take a few minutes to install all the files into your hard-disk.
1.4. After successful installation, the following message is displayed. Click on "Finish" button to complete your installation procedure.

After you click on the "Finish" button, you will see the TamilNadu Govt Keyboard Interface screen.
When you click on the image screen, the image will disappear and you will see the Keyboard Interface on the screen
To begin using TN
Govt. Keyboard Interface, select Programs from the Start Menu.
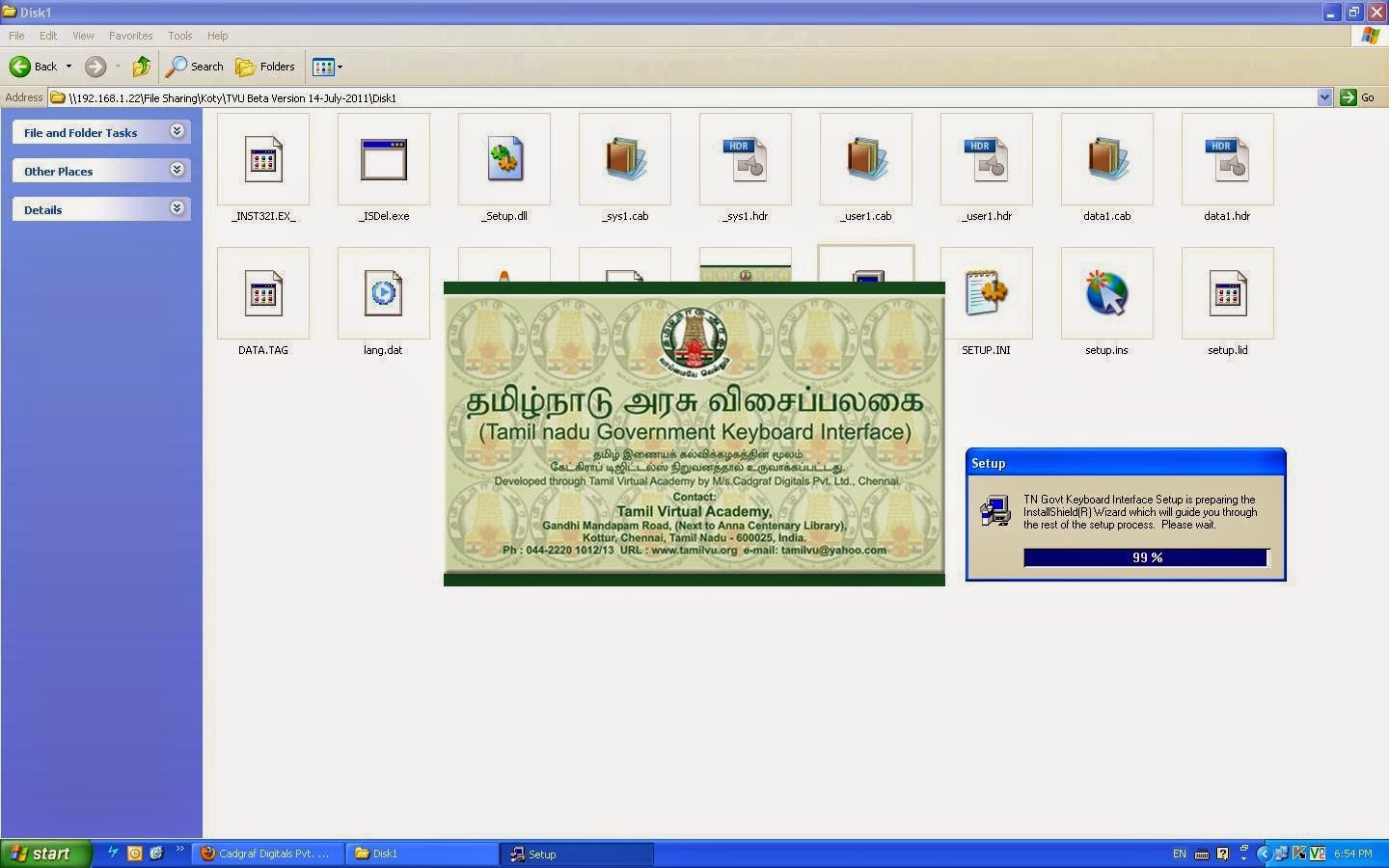
To
install TN Govt. Keyboard Interface, please follow the steps outlined
below.
To start the installation, open TN Govt. Keyboard Interface folder. Execute Setup (installation) file by double clicking on the Setup icon. The following window will appear.
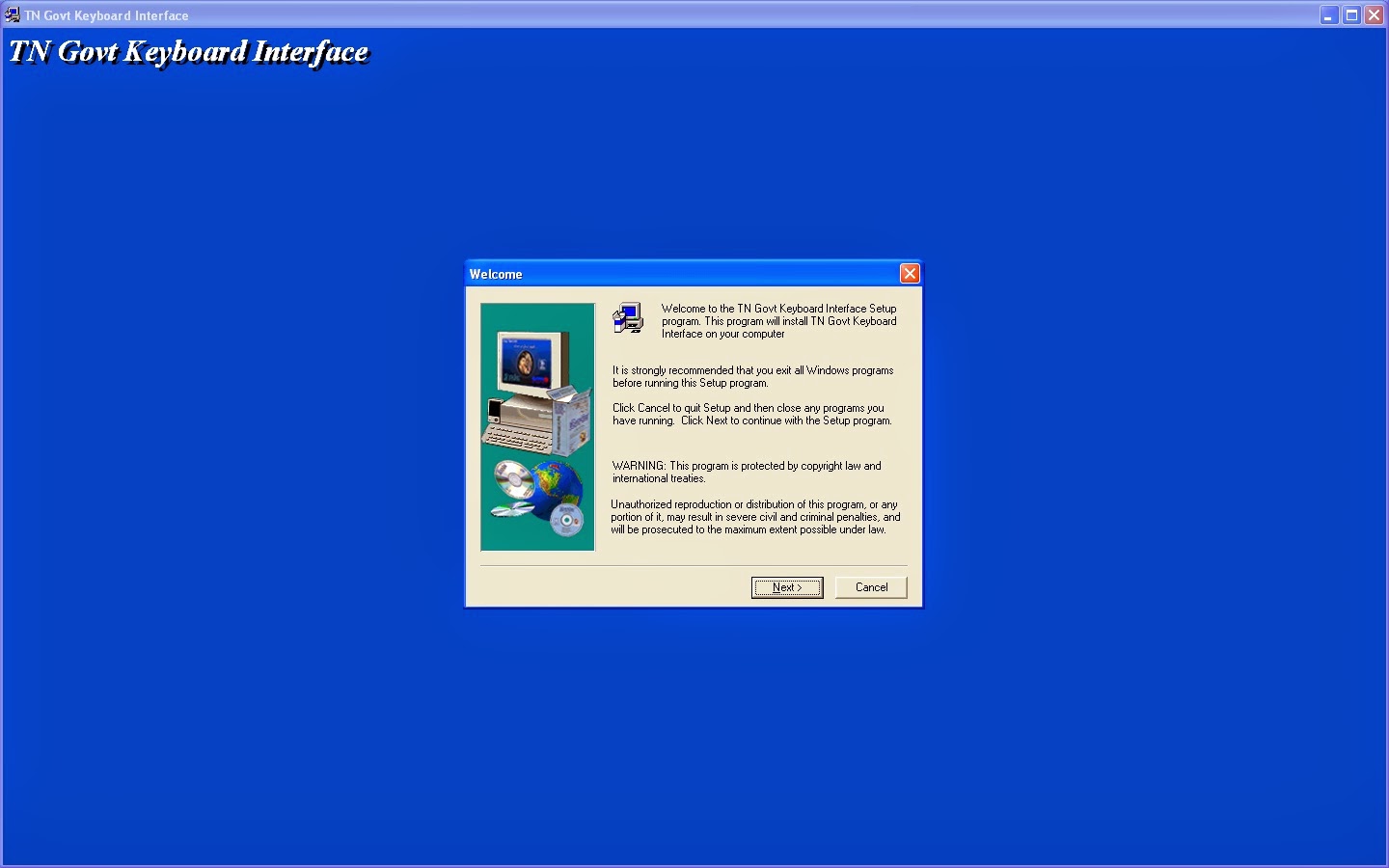
After 100% processing, this setup screen will take you to another window. The processing takes a few seconds to analyze your system.
1.2.
Click on Next button to continue.
1.3. A new window appears and it will take a few minutes to install all the files into your hard-disk.
1.4. After successful installation, the following message is displayed. Click on "Finish" button to complete your installation procedure.

After you click on the "Finish" button, you will see the TamilNadu Govt Keyboard Interface screen.
When you click on the image screen, the image will disappear and you will see the Keyboard Interface on the screen
After
the installation, remove the CD from your drive and store them safely. You will
require the CD later for re-installation.
How to start TN Govt. Keyboard Interface
Then
choose TN Govt. Keyboard Interface and select TN Govt. Keyboard Interface.
You
will now see the TN Govt Keyboard Interface Window on your Desktop.
Here, you will see the TN Govt. Keyboard Interface splash
screen. When you click on the splash screen, the image will disappear and you
will see the Keyboard Interface on the screen.
In
the keyboard interface, you can select your Keyboard Layout, and Application
from the respective Menus. Select the appropriate setting and save this setting
as default setting by clicking ‘Save Default’ from File Menu.
You will see the message ‘Default Setting Saved’. Click OK to continue. This will store your
preferred default setting permanently and it will appear whenever you exit and
reopen the Keyboard Interface.
After
opening the Keyboard Interface, minimize the Interface window and switch on
Scroll-Lock Key. Scroll-Lock is keyboard driver activation key (Toggle
Keys) to activate Tamil keyboard (Scroll-Lock key in ON status) and to activate
normal English keyboard (Scroll-Lock key in OFF status).
Now,
the keyboard which you have selected will become active in the application you
chosen. Open your favorite package and select TAC or TAU font.
Now
you are ready to type Tamil characters using the keyboard interface. Refer to
Section-B - Menu Commands for more details about various Menu Options under
each menu.
Also refer to Section-C - Using Keyboard Sequence in
different applications. Please refer to Section-D - Keyboard Layout
for details of using different Tamil keyboards.
For Laptop
User's or those who doesn't have the Scroll-Lock Key in the Keyboard, you
can open the " Onscreen Keyboard " which is available in "Start
- Accessories - Ease of Access. Like below screen shot.
In
the above Onscreen Keyboard, press the scroll lock button using the mouse and
select the Tamil font. Now type the Tamil letters in your application.







Post a Comment
Blogger Facebook